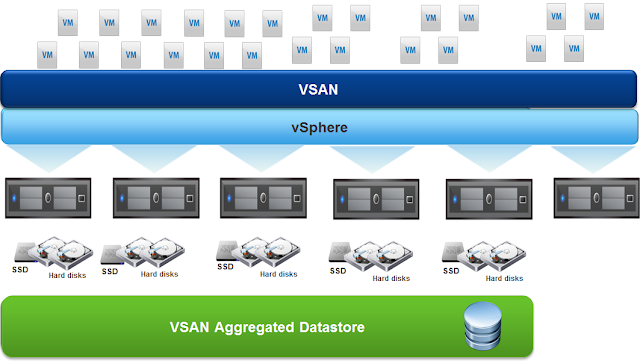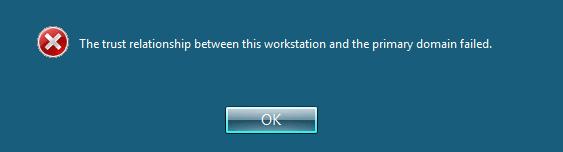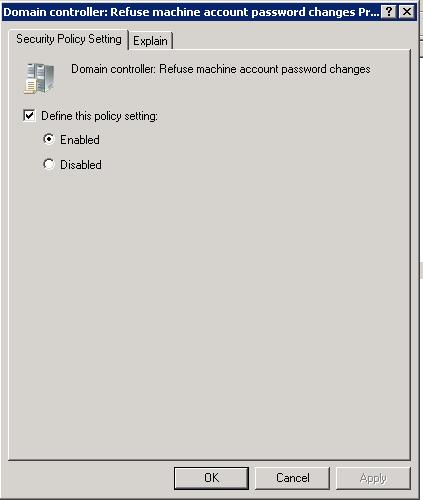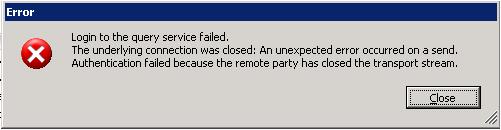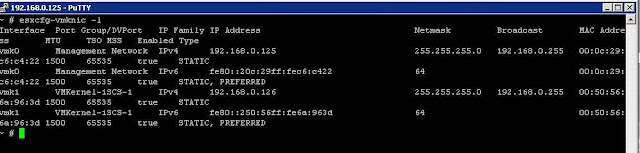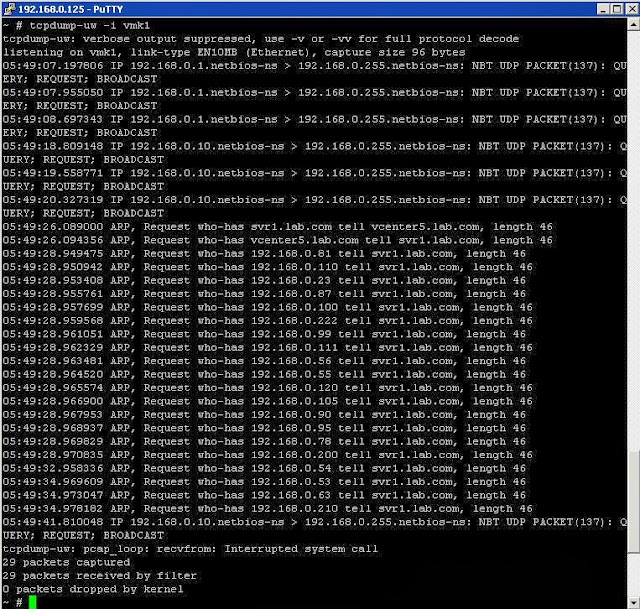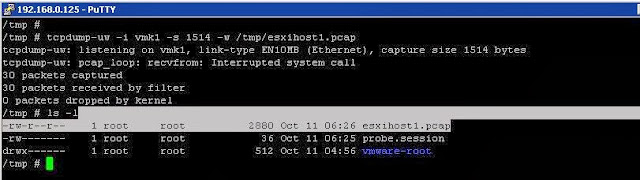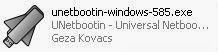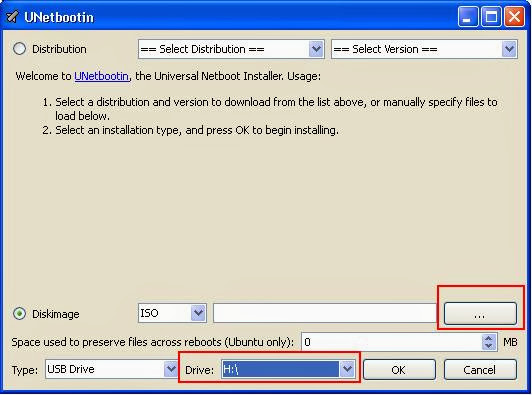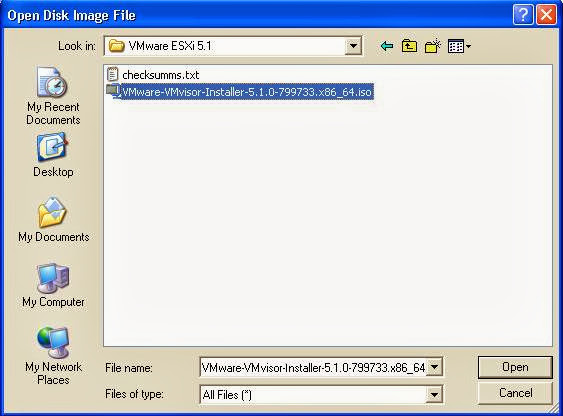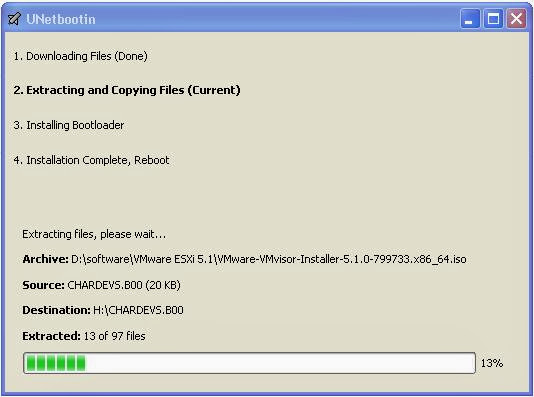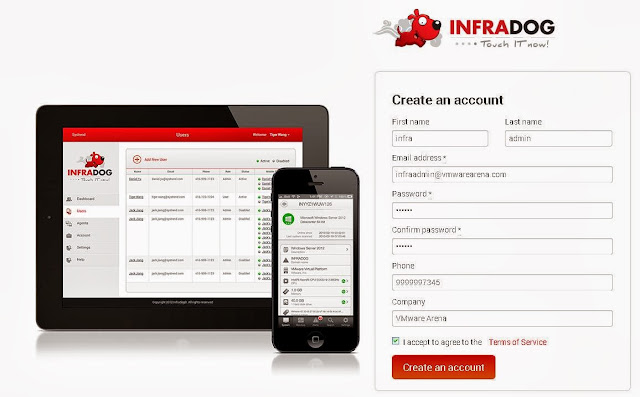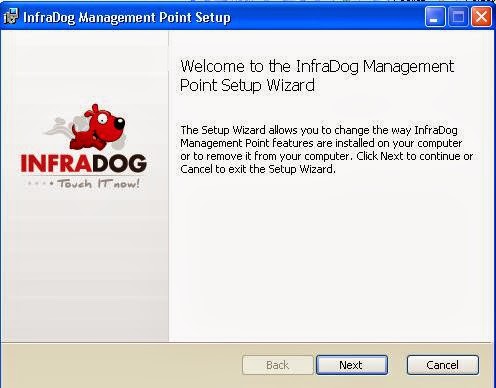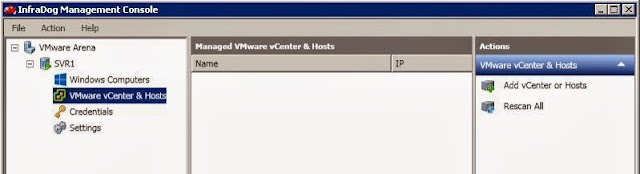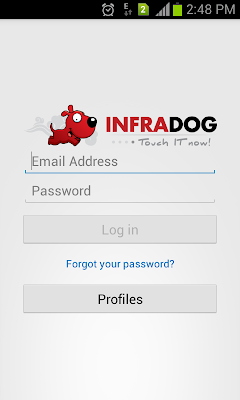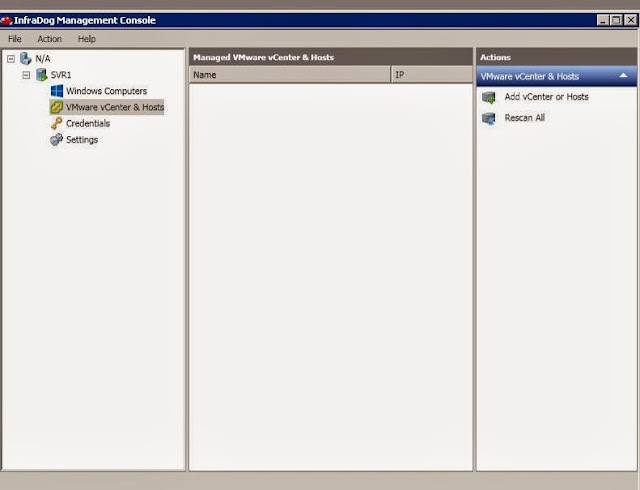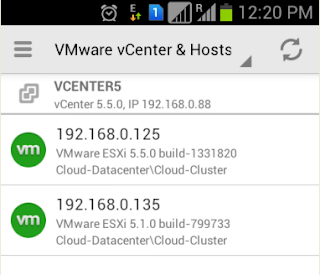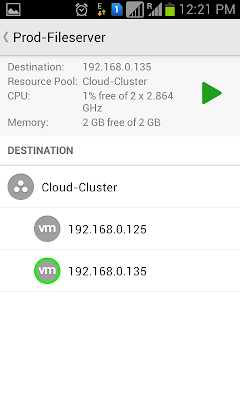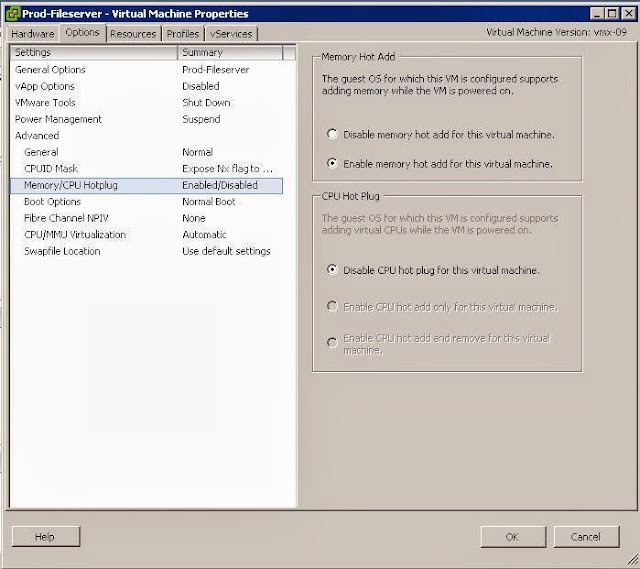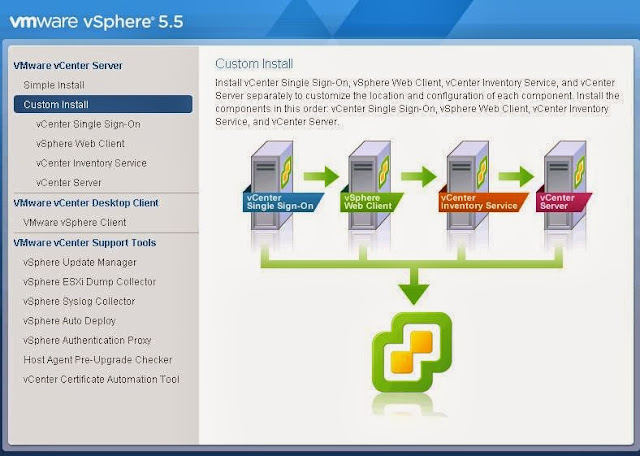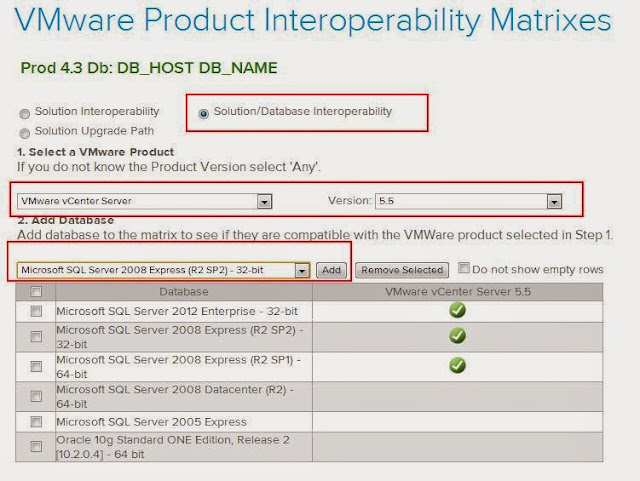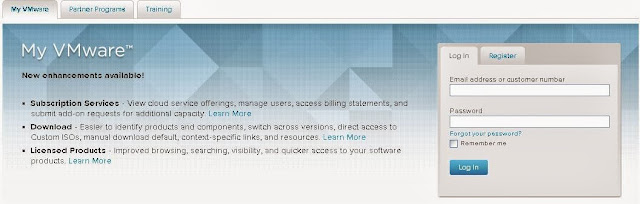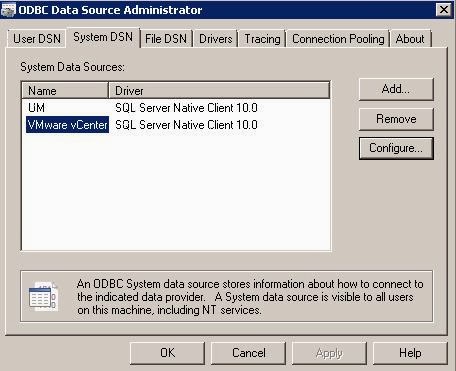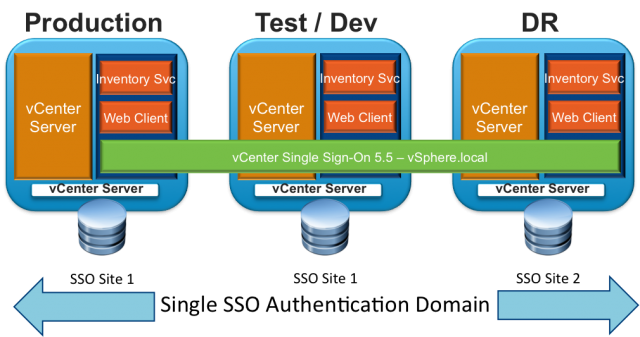This post is going to give you the brief overview about the Virtual SAN (VSAN) feature available as part of vSphere 5.5. VSAN is the new VMware's storage solution which is fully integrated with vSphere. It automatically aggregates the ESXi servers local disks and provide them as a shared storage for the ESXi hosts participating in the VSAN cluster.. It is an object-based storage system and a platform for VM Storage Policies designed to simplify virtual machine storage placement decisions for vSphere administrators. VSAN is fully integrated with the vSphere features such as HA, DRS and VMware vMotion.
Typically all ESXi host participated in VSAN cluster will contribute disks to create a shared datastore which are presented to all hosts . Each ESXi host participating in the VSAN cluster will require atleast one SSD and one magnetic disk. As of now beta release of VSAN enabled cluster is limited to 8 Hosts including the hosts which are not contributing the disks to VSAN datastore.
Below are the Some of the requirements to configure Virtual SAN (VSAN)
1.VMware vCenter Server version 5.5 is required to create VSAN.
2. Minimum 3 ESXi hosts which has local storage is required to create VSAN cluster
3.Each vSphere host participating in the VSAN cluster requires a disk controller. This can be a SAS/SATA host bus adapter (HBA) or a RAID controller.
4.Each vSphere host participating in the VSAN cluster must have at least one HDD and one SSD
5.Each vSphere host must have at least one network interface card (NIC) and VSAN is supported on both the VMware vSphere Distributed Switch(VDS) and the vSphere Standard Switch
(VSS)
Graphic Thanks to Wahlnetwork.com
Below are the Some of the requirements to configure Virtual SAN (VSAN)
1.VMware vCenter Server version 5.5 is required to create VSAN.
2. Minimum 3 ESXi hosts which has local storage is required to create VSAN cluster
3.Each vSphere host participating in the VSAN cluster requires a disk controller. This can be a SAS/SATA host bus adapter (HBA) or a RAID controller.
4.Each vSphere host participating in the VSAN cluster must have at least one HDD and one SSD
5.Each vSphere host must have at least one network interface card (NIC) and VSAN is supported on both the VMware vSphere Distributed Switch(VDS) and the vSphere Standard Switch
(VSS)
6.VMkernel Port for VSAN communication must be created on each of the vSphere hosts to participate in the VSAN cluster.
Below is the excellent video from VMware for set up Virtual SAN (VSAN)
I believe this post is informative for you to understand vSphere 5.5 Virtual SAN (VSAN). Thanks for reading !!!