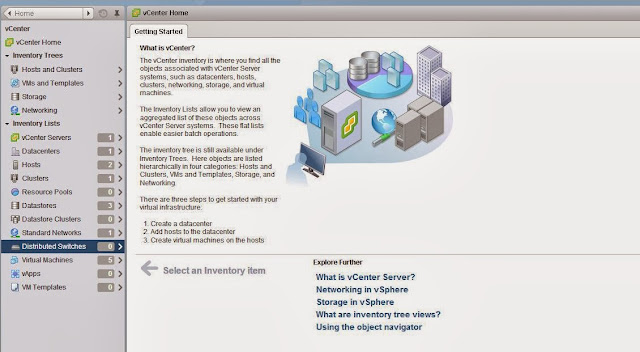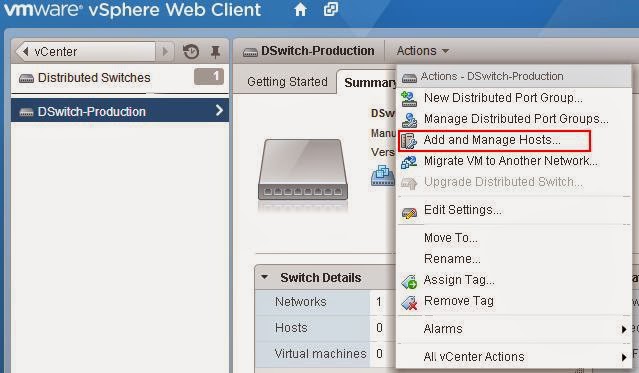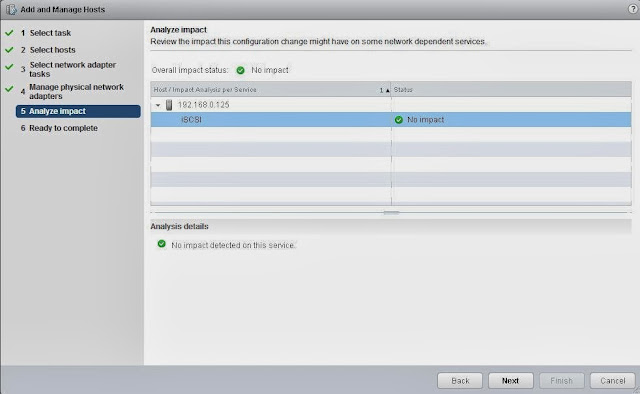Upgrading vSphere Web client from 5.1 to 5.5 is the Second step in vSphere 5.5 upgrade process followed by vCenter Single Sign-on upgrade. The vSphere Web Client allows you to connect to a vCenter server to manage your vSphere environment through a web browser. This post will cover the step by step procedure to upgrade vSphere web client from version 5.1 to vSphere webclient 5.5.
VMware is pushing us to use vSphere web client instead of windows vSphere client. All the new features of vSphere 5.5 can only be performed using vSphere web client and it will not be available in the vSphere windows client. Most of the vSphere tasks can now be performed using web client.
Procedure to Upgrade vSphere Web client 5.1 to vSphere Web client 5.5
Attach the vCenter server Installer CD and run the Autorun.exe . From the Installer, Select the vSphere Web Client and Click on Install
Select the Language from the drop-down for the installer.
Installer will detect the existing version of vSphere web client and it will be upgrade the previous version to version 5.5. Click on Next
Read the License Agreement and select the checkbox "I accept the terms in the license agreement". Click on Next
Review the port number information (HTTP and HTTPS port) for the vSphere web client and click on Next
Enter the SSO administrative password which we have mentioned during the Step1 Upgrading vCenter Single Sign-on.and verify the lookup Service URL. Click on Next.
Click on Accept to accept the SSO Lookup service leaf certificate and Click on Install to start the vSphere Web client t upgrade. It will take few minutes to complete the upgrade.
Click on Finish,once installation is completed.
Allow a few minutes for all services to load before accessing the vSphere webclient for the first time.
To access the vSphere web client, Open up your web browser and type the Below URL
https://vSphere_Web_Client_host_name_or_IP:9443/vsphere-client
Login with administrator@vsphere.local to access the vSphere web client.
Thats it. We are done with the upgrade of vSphere Web Client to version 5.5. I hope this is informative for you. We will see the step by step procedure to upgrade vCenter Inventory service in next part.Thanks for Reading !!!
VMware is pushing us to use vSphere web client instead of windows vSphere client. All the new features of vSphere 5.5 can only be performed using vSphere web client and it will not be available in the vSphere windows client. Most of the vSphere tasks can now be performed using web client.
Procedure to Upgrade vSphere Web client 5.1 to vSphere Web client 5.5
Attach the vCenter server Installer CD and run the Autorun.exe . From the Installer, Select the vSphere Web Client and Click on Install
Select the Language from the drop-down for the installer.
Installer will detect the existing version of vSphere web client and it will be upgrade the previous version to version 5.5. Click on Next
Read the License Agreement and select the checkbox "I accept the terms in the license agreement". Click on Next
Review the port number information (HTTP and HTTPS port) for the vSphere web client and click on Next
Enter the SSO administrative password which we have mentioned during the Step1 Upgrading vCenter Single Sign-on.and verify the lookup Service URL. Click on Next.
Click on Accept to accept the SSO Lookup service leaf certificate and Click on Install to start the vSphere Web client t upgrade. It will take few minutes to complete the upgrade.
Allow a few minutes for all services to load before accessing the vSphere webclient for the first time.
To access the vSphere web client, Open up your web browser and type the Below URL
https://vSphere_Web_Client_host_name_or_IP:9443/vsphere-client
Login with administrator@vsphere.local to access the vSphere web client.
Thats it. We are done with the upgrade of vSphere Web Client to version 5.5. I hope this is informative for you. We will see the step by step procedure to upgrade vCenter Inventory service in next part.Thanks for Reading !!!
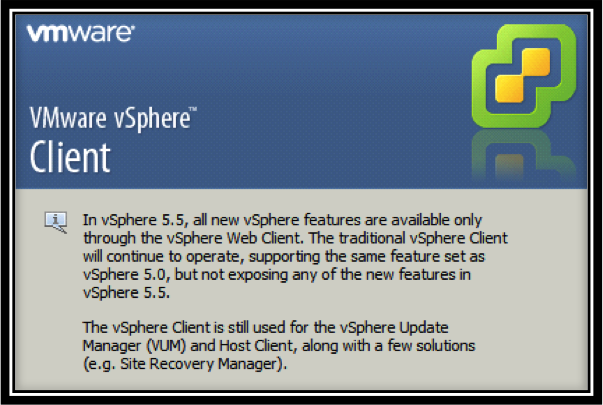



















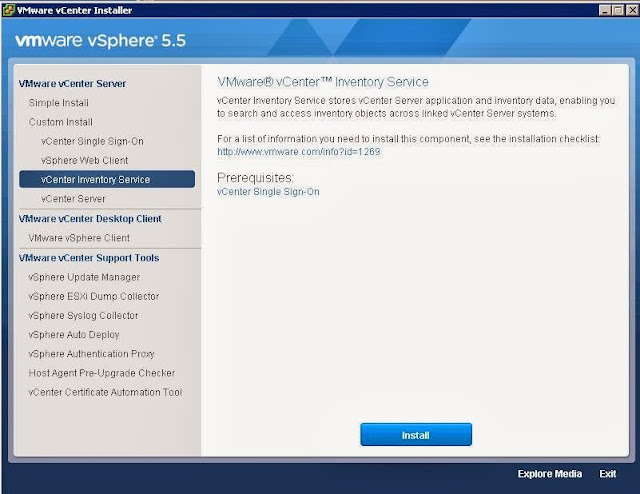










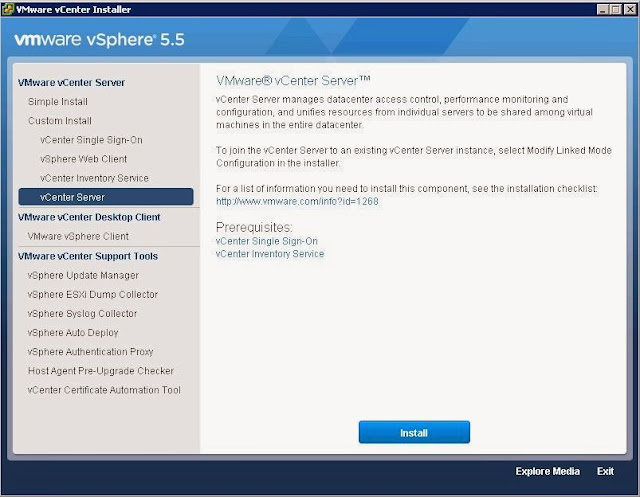















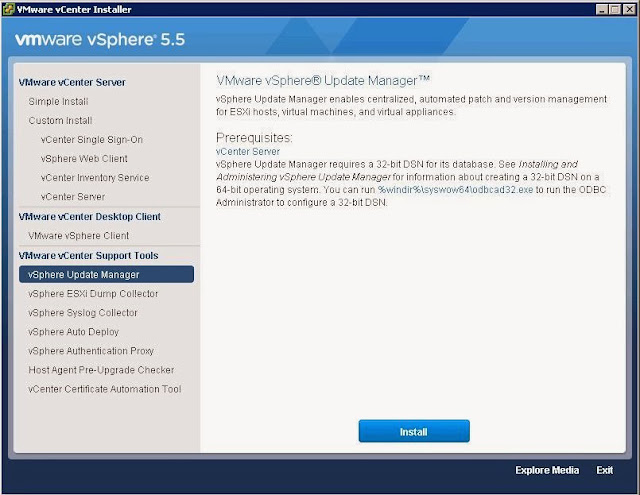










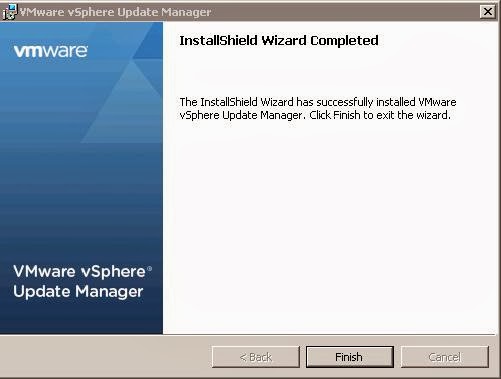




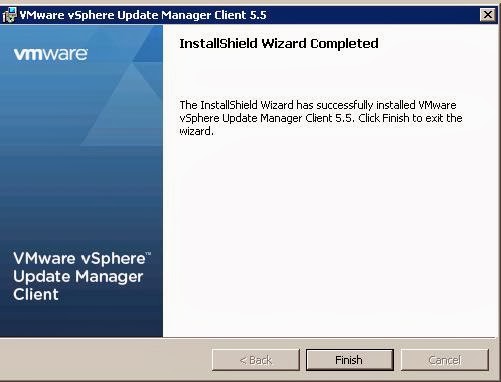















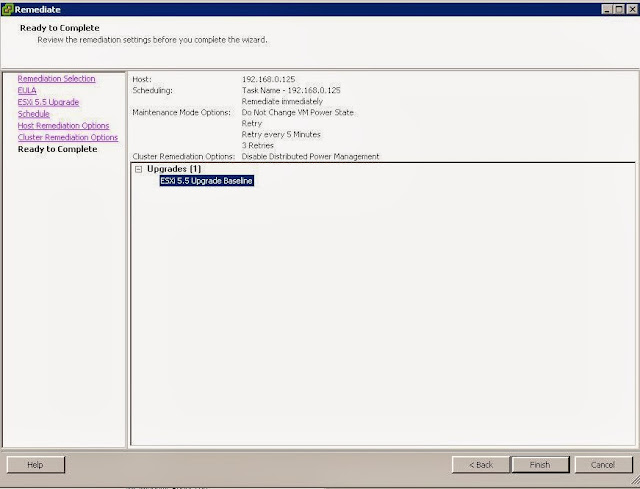


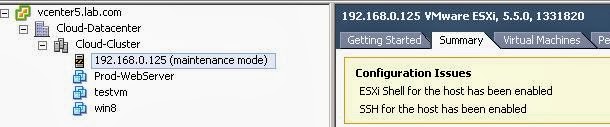
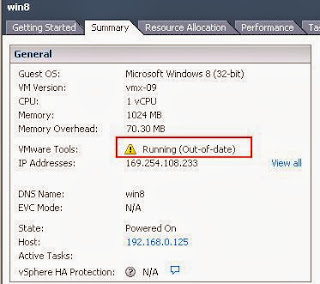




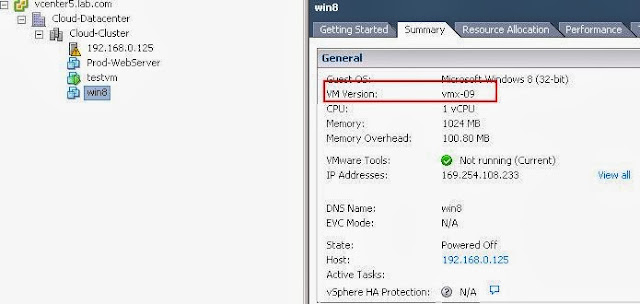






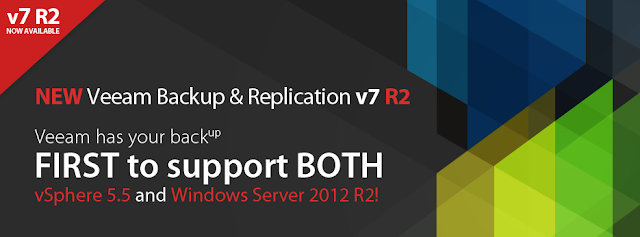


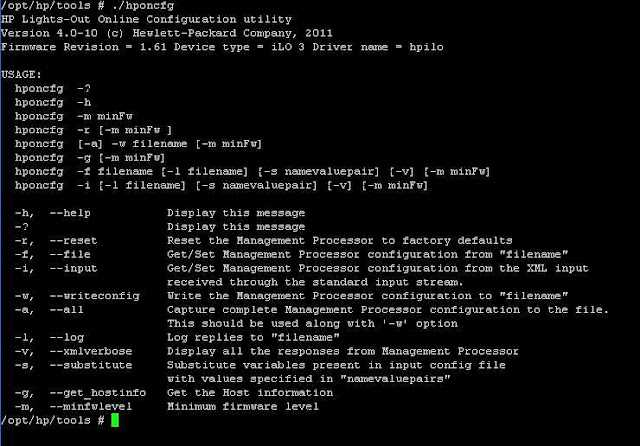


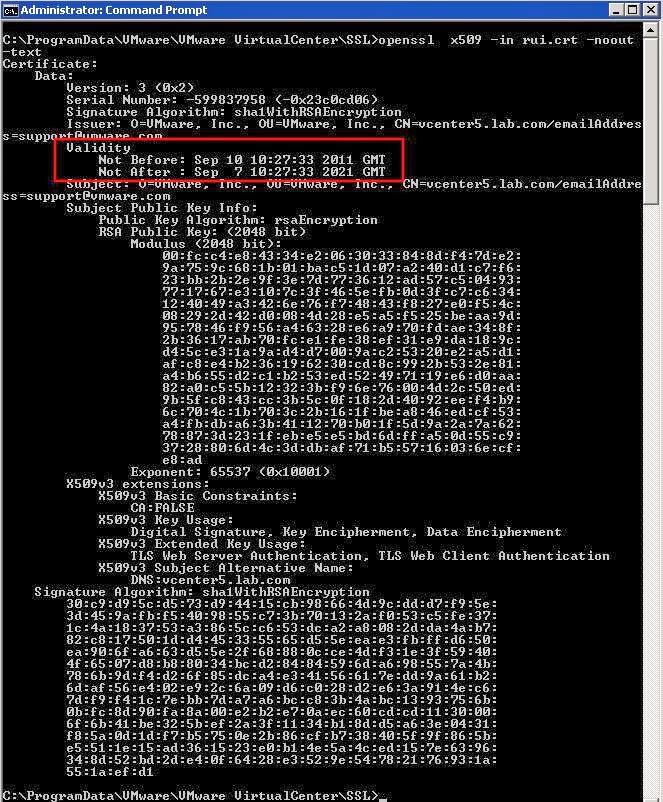


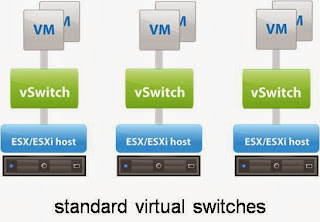

 VS
VS